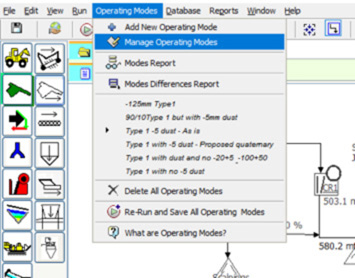
Operating Modes are used in a simulation to compare how the same simulation will run with different equipment settings, such as changing:
- Material type, feed gradation or feed rate
- Crusher settings or output gradations
- Screen settings or calculation methods
- Material flow direction with splitters, flop or finger gates
- Running with or without water on screens
- Water rates on wash equipment
- Emission factors
For any equipment, changes can be made under “Adjust Setup” to create a new operating mode. Additionally, the output connection for a flow line can be moved to another equipment item without affecting other saved modes.
With operating modes, equipment cannot be changed. When equipment is changed, it will invalidate all modes and that equipment will be replaced in all modes. So if you are comparing two different crushers, they will both need to be installed on the flow sheet. Then for each mode, the crusher to use can be selected by using a splitter or by moving the flow line from one crusher to another.
To use Operating Modes:
- Set up your simulation including all equipment that will be simulated. Remember, if you are trying to compare two different crushers or screens, install both of them and select which one to connect to with a flow line or splitter for each mode.
- Run the first simulation, then select “Operating Modes” and “Add New Operating Mode.” Name the mode, and it will be saved.
- You can make setting changes to the simulation without affecting the operating mode. When you make a setting change, the equipment will turn orange, showing that it has been changed and this change is not saved to the operating mode.
- You can run the plant with the changes, and it will not affect the saved operating mode.
- If you want to replace the operating mode with the new changes, select “Operating Modes/Save Changes to Mode.”
- If you want to keep the first operating mode and create a new one, select “Add New Operating Mode.” This will create another mode with the equipment settings on the worksheet.
Now that you have multiple operating modes, if a setting is changed on the worksheet, a window will pop up to apply changes to other modes. You can select all or select only the modes you want to add the setting change to.
- Again, the setting changes are only saved when you select operating modes and save changes to the modes.
- If you do not want to add the setting changes to the operating mode, select “Operating Modes” and discard the changes; the mode will rerun with the settings that were saved bring the simulated mode back to the saved settings.
- If equipment is changed, a warning will be displayed that it will invalidate all operating modes. If the equipment change is completed, then all modes will be changed to the new equipment.
- Any mode that is not saved will be in blue text under operating modes. If equipment is changed, all modes will be blue and all modes must be rerun to complete the changes.
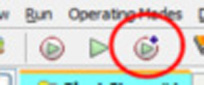 When you make a change to a mode, it needs to be saved by rerunning the mode. You can discard the changes or save them under the “Operating Modes” dropdown. Any mode with unsaved changes will show in blue text on the dropdown. Use the quick button to rerun all modes.
When you make a change to a mode, it needs to be saved by rerunning the mode. You can discard the changes or save them under the “Operating Modes” dropdown. Any mode with unsaved changes will show in blue text on the dropdown. Use the quick button to rerun all modes.
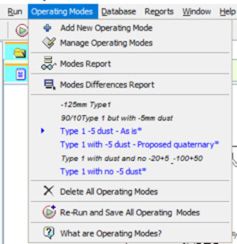
To review results of operating modes, use the Modes Report or the Modes Difference Report. The Modes Report will show all input (negative) and output rates to end products and inventory items for each simulated mode. The Modes Difference Report will show each setting change for the affected equipment. 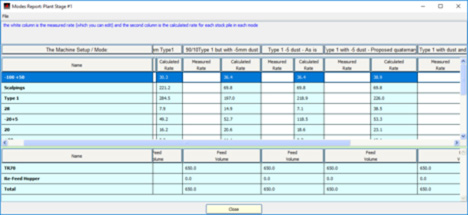
Names of modes can be changed by selecting “Manage Operating Modes.” There are three quick buttons to Run Plant, Run Stage or Rerun All Operating Modes. When the “Rerun All Operating Modes” is selected, it will rerun the modes in the selected stage and ensure all settings are changed. Note that the modes need to be rerun before saving the simulation to ensure all settings have been saved to each mode.
When modes are used, the results for all modes can be reviewed on End Products and Inventory Equipment Items. Select the item and right click to review all operating modes. 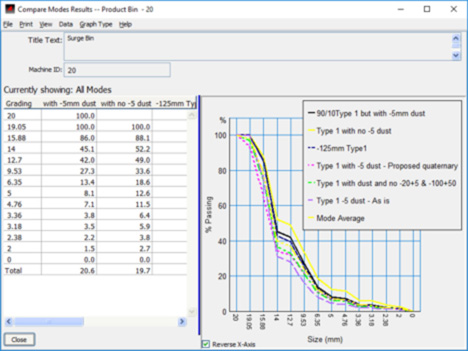
When modes are used with stages, the downstream stage gradation will be a weighted average of all the gradations from the modes that run into the upstream stage. (The mode average shown in view results for all modes). Changing modes in an upstream stage will not affect the gradation available in the downstream mode.
TIP: Using modes with stages.
If your Modes produces significant differences in the gradations to a surge pile or bin, then create an additional surge system and direct the flow to each surge system for each mode. With these connected to the next stage, select which surge system to feed out of to use the gradation you want. This way the next stage can run independent of any mode the previous stage is in.
